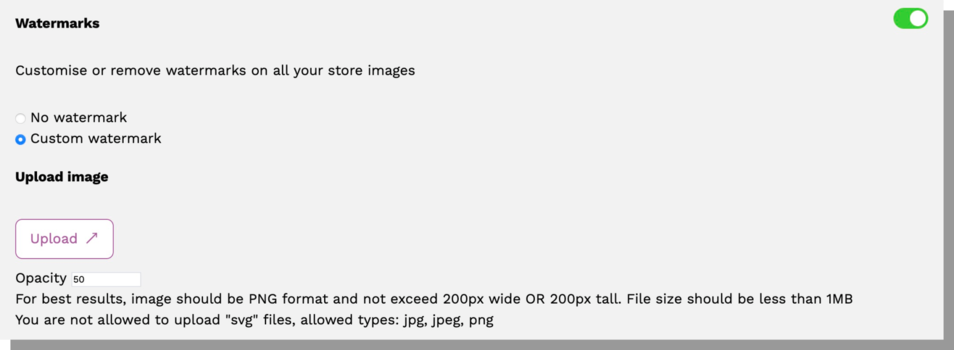- Configuring watermarks for your Plus Store
You can configure watermarks by going to ‘Advanced Settings’ on your
Store Settings dashboard. Here, you can customize your watermarks, by
initially switching the toggle button to green which will indicate that
custom watermarks are enabled. Then, you will see the option to remove
watermarks entirely or choose your own watermark.
If you select ‘Remove Watermark’ all watermarks will be removed from
your images. Please note watermarks will be only removed on your
Store, and not our Global Marketplace. All images on the Picfair Central
Marketplace have the Picfair watermark retained as this is our signature
search engine and benefits from our algorithmic optimisation for search
results.
If you select ‘Custom Watermark’ you will be prompted to upload
your own image file, which will be your watermark. We
recommend a PNG file with a transparent background. When you
upload your own watermark you can also alter its opacity. This
means you have full control over how ‘transparent’ you want the
watermark to appear. The higher the percentage of opacity, the
less transparent and more prominent your watermark will appear
over your image. We recommend trying different levels of opacity
until you find the amount you like
Many users choose to turn their logo into a watermark, and you can learn how to do this with our additional tutorial, here.