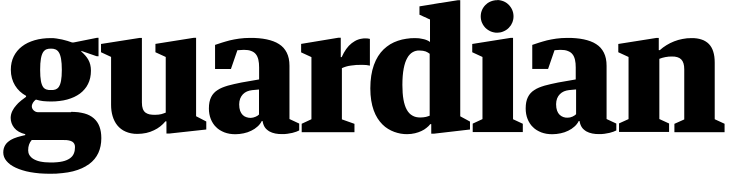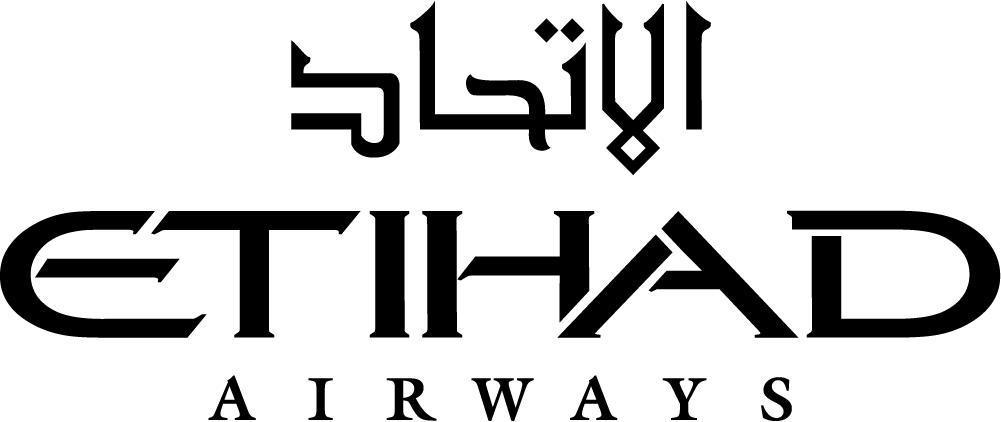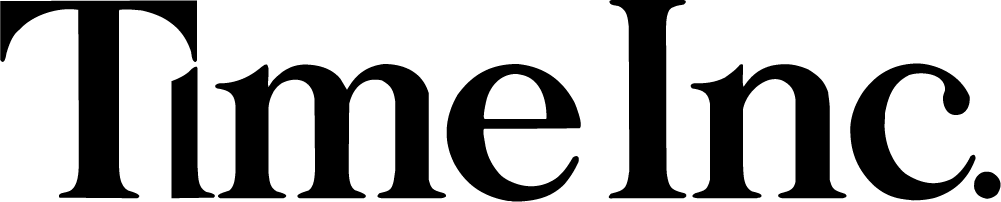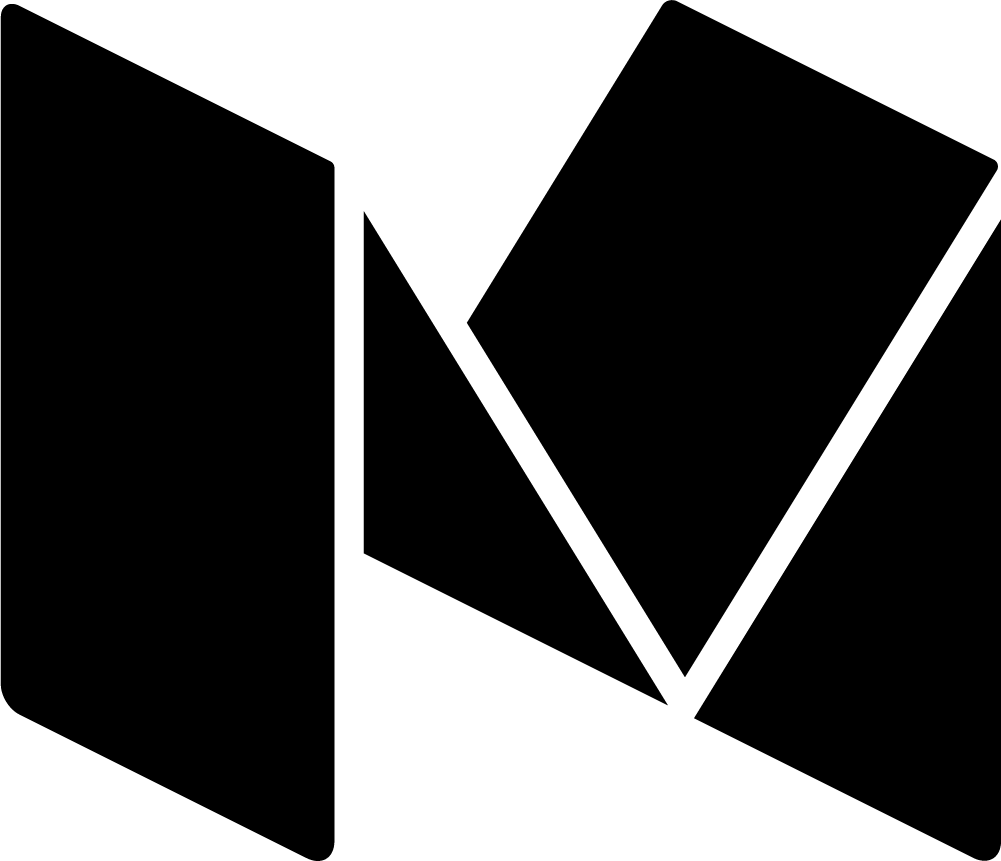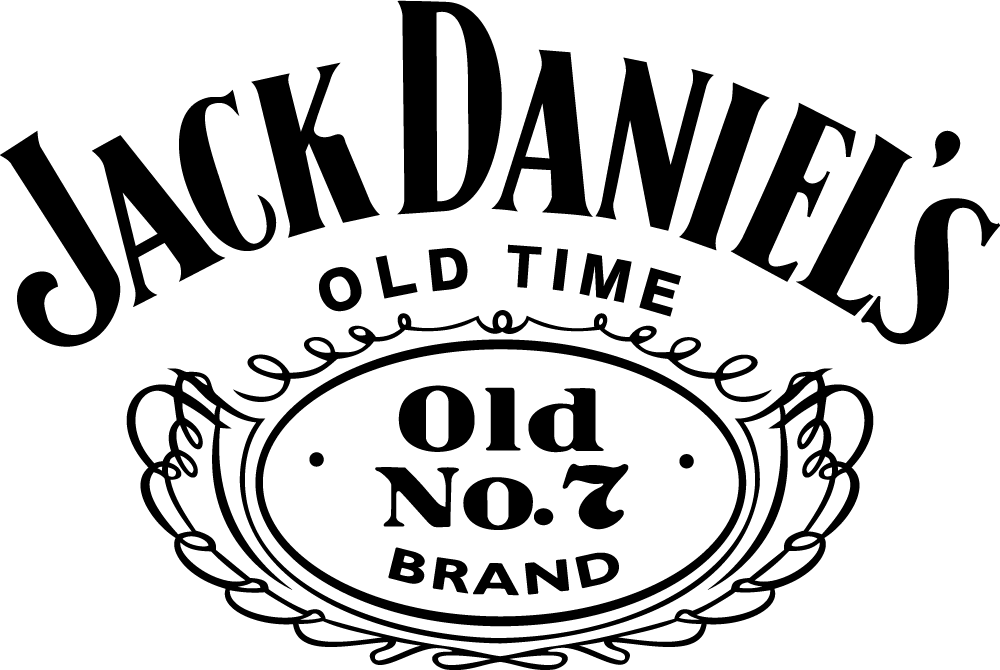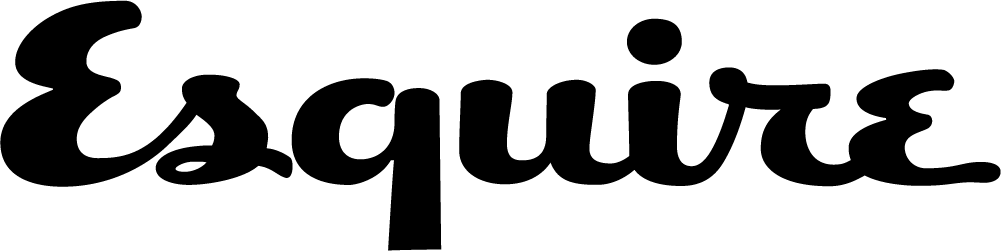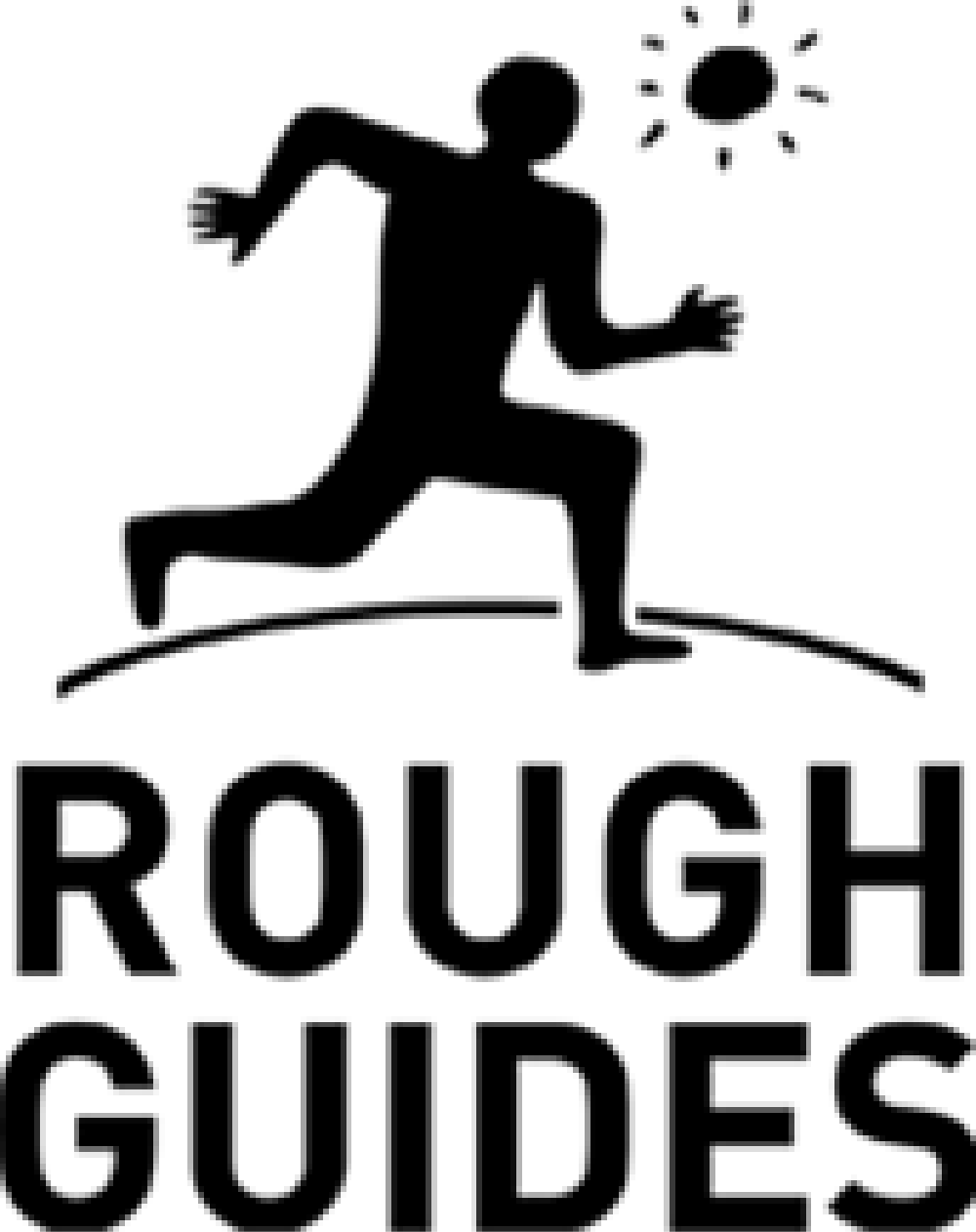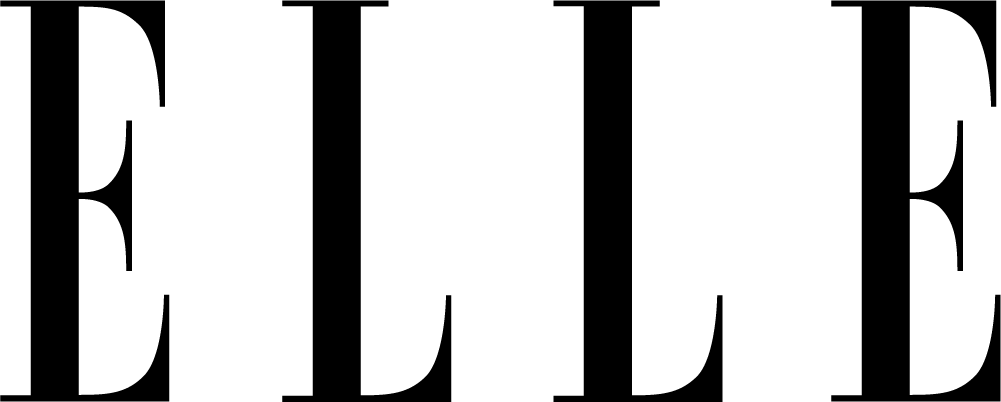If you have a Picfair Plus Store, you can now add a custom watermark! This short tutorial explains how I converted my custom logo into a watermark and added it to my Store with a few easy steps, using the FREE image editor, Infranview (download it here).

Commercial Licence
Marketing (inc editorial)
All Editorial
- Single use
- Personal use
- Editorial: Print, online, broadcast
- In-house business editorial
- Corresponding online/offline content trails & social media
- Any placement
- Any size & DPI
- Unlimited Distribution
- No licence expiration
Marketing
- Single use or campaign
- Advertorial, promoted & "sponsored by" content
- Newsletters & email marketing
- Website backgrounds & collateral
- Social media
- Social media advertising & promoted posts
- Brochures & leaflets
- All promotional materials
- Unlimited sizes, distribution, placement, perpetuity
- One time licence transfer
Advertising &
View full licence
Editorial & Personal Licence
Editorial & personal
All Editorial
- Single use
- Personal use
- Editorial: Print, online, broadcast
- In-house business editorial
- Corresponding online/offline content trails & social media
- Any placement
- Any size & DPI
- Unlimited Distribution
- No licence expiration
Marketing
Advertising &
View full licence
Advertising Licence
Advertising & products
All editorial
Marketing
Advertising &
- Single use or single campaign
- Print advertising
- Out-of-home advertising
- Broadcast advertising
- Display advertising
- Multi-channel advertising
- Merchandising
- Retail product packaging
- One time licence transfer
Convert your Logo into a Watermark for your Picfair Plus Store
Our Image Licences
×
Editorial & Personal Licence
Editorial & personal
All Editorial
- Single use
- Personal use
- Editorial: Print, online, broadcast
- In-house business editorial
- Corresponding online/offline content trails & social media
- Any placement
- Any size & DPI
- Unlimited Distribution
- No licence expiration
Marketing
Advertising &

Commercial Licence
Marketing (inc editorial)
All Editorial
Marketing
- Single use or campaign
- Advertorial, promoted & "sponsored by" content
- Newsletters & email marketing
- Website backgrounds & collateral
- Social media
- Social media advertising & promoted posts
- Brochures & leaflets
- All promotional materials
- Unlimited sizes, distribution, placement, perpetuity
- One time licence transfer
Advertising &

Advertising Licence
Advertising & products
All editorial
Marketing
Advertising &
- Single use or single campaign
- Print advertising
- Out-of-home advertising
- Broadcast advertising
- Display advertising
- Multi-channel advertising
- Merchandising
- Retail product packaging
- One time licence transfer
Step 1: First, have your logo ready and open it in Infranview.

These companies use
You could too. Today. Stunning images. No subscription. Prices from $1.87
Find out moreStep 2: Convert your image into a grayscale image by pressing Ctrl+G or following the path below.

Step 3: You probably want to reduce the strength of the image and fade it away a bit, for it not to be too strong and distracting. It should mimic the original watermark Picfair uses as standard. Press Shift+G to fade it as you wish by moving the sliders, especially the Gamma Correction slider as desired.

Step 4: Save the image to your local drive and add any transparency you may like to add. Note, you will have to save it as a PNG file to achieve the transparency of the white areas. Press Ctrl+S to save your logo and select the PNG format.
A pop-up window will appear where you can save it with a transparent background.

Sell your images on
Amateurs & Pros. Cameras & Phones. Choose your price. Get paid fairly.
Start selling nowStep 5: Click anywhere on the background to select the colour that shall be used for transparency.

Step 6: Once you have saved your file, you can then go ahead and upload it to your Picfair Plus Store. You may need to repeat or adjust the opacity (gamma correction) until you get the results you are looking for.

Once you update your Store, it may take a short while for the changes to take effect and for your images to appear with your new watermark.

I hope this helps you get your personalised watermark up and running fast!
Jon Davatz is a photographer based in Atlanta, Georgia, USA and is a guest blogger for Picfair.
You can see Jon's stunning work on his Picfair Plus Store: https://www.x700.gallery/ and also on Jon's website: http://www.davatz.ch/ which features more tutorials and insights for the aspiring photographer.👌
This post was originally featured on Jon's personal blog, where you can also read about how he set up his Picfair Plus Store, here.